Understanding the Error Domain: NSCocoaErrorDomain and the “Could Not Find the Specified Shortcut” Error
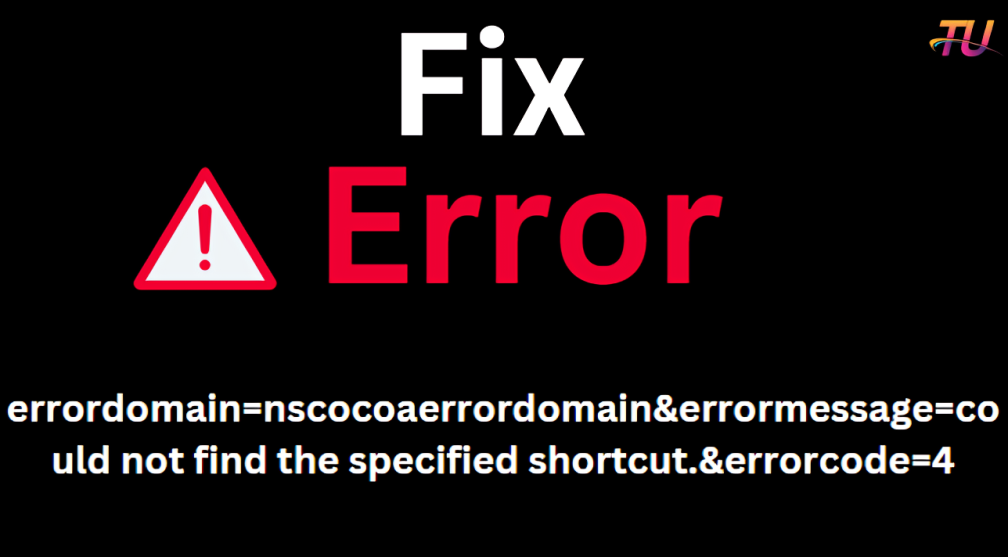
In the world of software development, particularly when dealing with macOS and iOS applications, developers often encounter various error messages. One such error is related to the NSCocoaErrorDomain, specifically the message that reads “could not find the specified shortcut” with an error code of 4. In this article, we will delve deep into the meaning of this error, its possible causes, and effective solutions to help developers troubleshoot and resolve the issue.
What is NSCocoaErrorDomain?
The NSCocoaErrorDomain is a constant in the Cocoa framework of macOS and iOS applications. This domain encompasses various error codes that developers might encounter when working with Cocoa applications. Each error code corresponds to a specific issue, providing developers with insights into what went wrong and how to fix it.
Understanding Error Codes
Cocoa error codes can range from issues related to file management to networking problems. They help identify the type of error and guide developers in debugging their applications. In this context, the specific error message “could not find the specified shortcut” indicates that the application is attempting to access a shortcut that is not present in the system.
What Does the Error Message Mean?
The error message “could not find the specified shortcut” generally implies that the application tried to access a shortcut (like a file path or a keyboard shortcut) that doesn’t exist or cannot be located. This can occur in various scenarios, such as:
- The shortcut was deleted or moved.
- The application lacks the necessary permissions to access the shortcut.
- The shortcut was incorrectly referenced in the code.
- There is a corruption in the user preferences or configuration files.
Error Code 4
The error code 4 specifically represents a situation where the requested resource (in this case, the shortcut) is not available. Understanding this error code can aid in determining the appropriate steps to resolve the issue.
Common Causes of the Error
Identifying the root cause of the “could not find the specified shortcut” error can significantly streamline the debugging process. Here are some common causes:
1. Missing Shortcut
One of the most straightforward causes of this error is that the shortcut simply does not exist. If a user or developer has deleted or moved the shortcut, the application will not be able to find it.
2. Incorrect Path References
If the application references the shortcut using an incorrect path, it will lead to this error. For example, if the code points to an outdated or non-existent location, the system will throw an error when it tries to access the shortcut.
3. Permission Issues
Sometimes, the application may not have the necessary permissions to access the shortcut. This is especially relevant in macOS, where security measures may prevent applications from accessing certain files or directories.
4. Corrupted User Preferences
Corrupted preferences or configuration files can also lead to this error. If the application’s settings file contains invalid or outdated references to shortcuts, the application will struggle to locate the specified shortcut.
5. Software Bugs
Bugs in the application code itself can cause this error. If the code does not handle shortcut references correctly, or if there are logical errors in the implementation, developers may encounter this issue.
Troubleshooting the Error
Once the potential causes of the NSCocoaErrorDomain error have been identified, it’s time to troubleshoot and implement solutions. Here’s a step-by-step guide to resolving the “could not find the specified shortcut” error:
Step 1: Verify the Shortcut’s Existence
The first step is to check if the shortcut exists.
- On macOS, navigate to the location where the shortcut is expected to be and verify if it is present.
- If it is missing, try to restore it from a backup or create a new shortcut.
Step 2: Check Path References
Review the code to ensure that all references to the shortcut are correct.
- Look for any hardcoded paths or references in the code that might be outdated.
- Update any path strings to reflect the correct locations of the shortcuts.
Step 3: Review Permissions
Ensure that the application has the necessary permissions to access the shortcut.
- On macOS, navigate to System Preferences > Security & Privacy and check if the application is granted access to the files or folders it requires.
- If not, adjust the permissions accordingly.
Step 4: Reset User Preferences
If the user preferences are corrupted, resetting them can often resolve the issue.
- Locate the preferences file for the application, which is usually found in the ~/Library/Preferences/ directory.
- Delete or rename the preferences file to reset the application settings. The application will create a new preferences file upon launch.
Step 5: Debug the Code
If the issue persists, it may be necessary to debug the application code.
- Utilize logging to track the flow of execution and identify where the application is failing to find the shortcut.
- Review the implementation of any functions that handle shortcuts and ensure they are functioning as expected.
Preventing Future Errors
While troubleshooting can resolve the immediate issue, it’s essential to take proactive measures to prevent similar errors from occurring in the future.
1. Use Dynamic Path References
Instead of hardcoding paths to shortcuts, consider using dynamic references. This approach allows the application to adapt to changes in file locations and reduces the likelihood of encountering path-related errors.
2. Implement Error Handling
Incorporate robust error handling into the application code. Proper error handling can provide users with informative messages when issues arise, guiding them on how to resolve the problem effectively.
3. Regularly Update Software
Ensure that the application and its dependencies are regularly updated. Software updates often include bug fixes and improvements that can reduce the chances of encountering errors.
4. Backup User Preferences
Encourage users to back up their preferences and configurations regularly. This practice can save time and effort in case of corruption or loss of settings.
5. Test Thoroughly
Perform thorough testing before deploying updates or new features. Testing can help identify potential issues related to shortcuts and paths, allowing developers to address them proactively.
FAQs
1. What is NSCocoaErrorDomain?
NSCocoaErrorDomain is a constant in the Cocoa framework that represents various error codes related to macOS and iOS applications. It helps developers identify and troubleshoot issues in their applications.
2. What does the error message “could not find the specified shortcut” mean?
This error message indicates that the application attempted to access a shortcut that is not present or cannot be located within the system.
3. How can I fix the error code 4 related to shortcuts?
To fix error code 4, verify that the shortcut exists, check path references, review permissions, reset user preferences, and debug the code as needed.
4. What are common causes of this error?
Common causes include missing shortcuts, incorrect path references, permission issues, corrupted user preferences, and software bugs.
5. How can I prevent encountering this error in the future?
To prevent this error, use dynamic path references, implement error handling, regularly update software, backup user preferences, and perform thorough testing before deployment.
Conclusion
Understanding and troubleshooting the “could not find the specified shortcut” error related to the NSCocoaErrorDomain can save developers time and effort. By recognizing the potential causes and following the outlined troubleshooting steps, developers can effectively resolve the issue and prevent it from occurring in the future. As with any error, a proactive approach—emphasizing thorough testing, robust error handling, and regular software updates—can enhance application stability and improve user experience.



0 Comments